How to Install IPTV on Samsung Smart TV
If you are looking to enjoy seamless streaming of your favorite shows, movies, and sports, IPTV on your Samsung Smart TV is an excellent choice. This guide will walk you through the process of installing IPTV, step by step. With user-friendly subheadings, effective keywords, and clear instructions, setting up IPTV has never been easier.
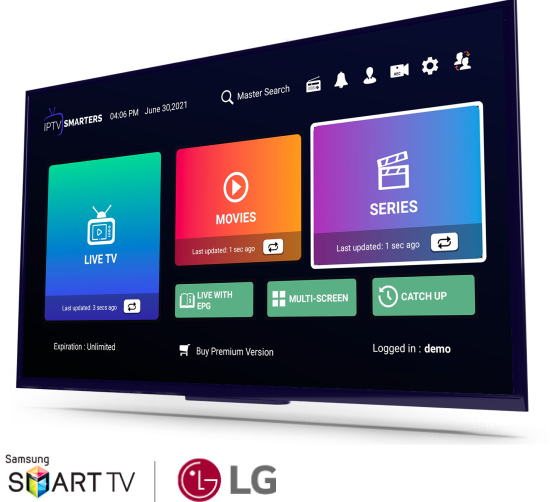
What is IPTV?
IPTV, or Internet Protocol Television, allows you to stream live TV channels and on-demand content using the internet. These services typically work through dedicated apps or by using playlists like M3U files, which link to streaming content hosted online. Unlike traditional cable or satellite services, IPTV offers flexibility, a wide variety of channels, and cost-effectiveness. Popular services like Smart IPTV, TiviMate, and GSE Smart IPTV make it easy to access thousands of channels and on-demand content. Samsung Smart TVs, with their advanced features, make an ideal platform for IPTV streaming.
Why Choose IPTV on Samsung Smart TV?
Opting for IPTV on your Samsung Smart TV offers a host of benefits that elevate your viewing experience:
Ease of Use: Samsung Smart TVs come with an intuitive interface, making navigation simple for users of all tech skill levels.
High-Quality Streaming: Enjoy HD and 4K streaming with minimal buffering, provided you have a reliable internet connection.
Cost-Effective Entertainment: Save money by replacing traditional cable subscriptions with affordable IPTV services.
Wide Compatibility with Apps: From Smart IPTV to SS IPTV, Samsung TVs support a variety of apps designed for seamless streaming.
Customizable Viewing Options: Many IPTV services allow users to tailor playlists and select only the content they love, ensuring a personalized experience.
These features make Samsung Smart TVs a prime choice for integrating IPTV into your entertainment setup.
Ease of Use: Samsung Smart TVs have an intuitive interface that simplifies navigation.
High-Quality Streaming: Experience HD and 4K video quality without interruptions.
Cost-Effective: Cut the cord and save money with affordable IPTV subscriptions.
Wide Compatibility: Most IPTV apps work seamlessly on Samsung Smart TVs.
Prerequisites for Installing IPTV
Before setting up IPTV on your Samsung Smart TV, gather the following essentials to ensure a smooth installation process:
Before you begin, ensure the following:
A stable internet connection.
A Samsung Smart TV (preferably newer models with Tizen OS).
An active IPTV subscription.
A USB drive (optional, depending on the method).
Step-by-Step Guide to Installing IPTV on Samsung Smart TV
Follow this comprehensive guide to set up IPTV on your Samsung Smart TV. Each step is designed to be simple and easy to follow.
1. Check Your TV’s Compatibility
Not all Samsung Smart TVs support third-party apps. Go to your TV’s settings and check the operating system version. Tizen OS supports most IPTV apps like Smart IPTV, SS IPTV, and OTT Navigator.
2. Download an IPTV App
Choose the Right IPTV App
Not every IPTV app offers the same features. Consider popular options like Smart IPTV, SS IPTV, or TiviMate to get the most out of your viewing experience.
a. From the Samsung App Store:
Turn on your Samsung Smart TV.
Press the “Home” button on your remote.
Navigate to the Apps section and search for an IPTV app (e.g., Smart IPTV, SS IPTV, or TiviMate).
Click “Install” and wait for the app to download and install automatically.
b. Using a USB Drive:
If the Samsung App Store doesn’t support your chosen IPTV app, you can manually install it using a USB drive:
Visit the official website of your desired IPTV app on your computer (e.g., Smart IPTV or SS IPTV).
Download the app’s Tizen-compatible version.
Transfer the installation file to a USB drive.
Insert the USB drive into your Samsung Smart TV and follow the on-screen prompts to install the app directly.
3. Set Up the IPTV App
Open the installed IPTV app.
Enter the MAC address of your TV (found in the app settings).
Visit your IPTV provider’s portal on a computer or smartphone.
Upload your M3U playlist or activate your subscription by linking your MAC address.
Restart the app to load your channels and enjoy streaming.
Common Issues and Troubleshooting Tips
App Not Installing: Ensure your TV’s firmware is updated.
Buffering Problems: Check your internet speed and reduce streaming quality if necessary.
Channel Loading Errors: Confirm that your IPTV subscription is active and correctly configured.
Benefits of Using IPTV on Samsung Smart TV
Customizable Playlists: Organize your favorite channels for quick access.
Interactive Features: Enjoy electronic program guides (EPGs) and catch-up TV.
Global Access: Watch channels from around the world with no geographical restrictions.
Final Thoughts
Installing IPTV on your Samsung Smart TV is a straightforward process that unlocks a world of entertainment. By following this guide, you can start enjoying your favorite content in no time. With its high-quality streaming and user-friendly features, IPTV is a game-changer for modern TV viewers.
For the best results, always ensure a reliable IPTV provider and a stable internet connection. Happy streaming!
Frequently Asked Questions (FAQs)
1. Is IPTV legal?
Yes, as long as you use legitimate IPTV services that hold broadcasting rights.
2. Can I install multiple IPTV apps?
Yes, but ensure your TV has sufficient storage space.
3. What is an M3U playlist?
An M3U playlist is a file format used to store URLs for streaming media.
By optimizing your Samsung Smart TV with IPTV, you can revolutionize your viewing experience. Follow this guide step by step and enjoy the ultimate streaming adventure!

